If you can't use the Google Play Store, learn how to download Move to iOS.
- Google Apps Email On Iphone Ipad And Android Devices Download
- Google Apps Email On Iphone Ipad And Android Devices Compatible
- Google Apps Email On Iphone Ipad And Android Devices Android
Before you begin
- On your Android device, make sure that Wi-Fi is turned on.
- Plug your new iOS device and your Android device into power.
- Make sure that the content you're moving, including what's on your external Micro SD card, will fit on your new iOS device
- If you want to transfer your Chrome bookmarks, update to the latest version of Chrome on your Android device.
Tap Move Data from Android
While you set up your new iOS device, look for the Apps & Data screen. Then tap Move Data from Android. (If you already finished setup, you need to erase your iOS device and start over. If you don't want to erase, just transfer your content manually.)
Open the Move to iOS app
How to Set Up Google Home With an iPhone or iPad. Google Home smart speakers play music, answer questions, and control various smart gadgets installed in a home. Google Home relies on its Google Assistant, similar to the way Amazon Echo relies on Alexa and Apple devices use Siri. Google Family Link lets you manage your child's device, set limits on screen time, block certain types of content, decide which apps can be installed, and more.
On your Android device, open the Move to iOS app and tap Continue. Read the terms and conditions that appear. To continue, tap Agree, then tap Next in the top-right corner of the Find Your Code screen.
Wait for a code
On your iOS device, tap Continue on the screen called Move from Android. Then wait for a ten-digit or six-digit code to appear. If your Android device shows an alert that you have a weak Internet connection, you can ignore the alert.
Use the code
Enter the code on your Android device. Then wait for the Transfer Data screen to appear.
Choose your content and wait
On your Android device, select the content that you want to transfer and tap Next. Then — even if your Android indicates that the process is complete — leave both devices alone until the loading bar that appears on your iOS device finishes. The whole transfer can take a while, depending on how much content you're moving.

Here's what gets transferred: contacts, message history, camera photos and videos, web bookmarks, mail accounts, and calendars. If they're available on both Google Play and the App Store, some of your free apps will also transfer. After the transfer completes, you can download any free apps that were matched from the App Store.
Set up your iOS device
After the loading bar finishes on your iOS device, tap Done on your Android device. Then tap Continue on your iOS device and follow the onscreen steps to finish setup for your iOS device.
Finish up
Make sure that all of your content transferred. Music, Books, and PDFs need to be moved over manually.
Need to get the apps that were on your Android device? Go to the App Store on your iOS device to download them.
If you need help with the transfer
If you have issues moving your content, there are a couple of things that you can check:


- Make sure that you leave both devices alone until the transfer finishes. For example, on your Android device, the Move to iOS app should stay onscreen the whole time. If you use another app or get a phone call on your Android before the transfer finishes, your content won't transfer.
- On your Android device, turn off apps or settings that might affect your Wi-Fi connection, like the Sprint Connections Optimizer or the Smart Network Switch. Then find Wi-Fi in Settings, touch and hold each known network, and forget the network. Then try the transfer again.
- Restart both of your devices and try again.
- On your Android device, turn off your cellular data connection. Then try the transfer again.
If you need help after the transfer
- If Messages doesn't work as expected after you transfer your content, get help.
- If you don't see apps from your Android device on your new iOS device, find and download them in the App Store on your new device.
- You might find that only some content transferred and your iOS device ran out of space, or your iOS device might appear full even though the transfer didn't finish. If so, erase your iOS device and start the transfer again. Make sure that your Android content doesn't exceed the available space on your iOS device.
On This Page:
For faster configuration on Android and iOS, see Configure Apps at UMass Amherst (Android & iOS).
For enhanced security, we recommend that you first enable IMAP access, turn on 2-step verification, and get an application-specific password. It is important that you complete these steps in the order outlined below. Please note: there may be a short delay before you can access your account with email software after enabling IMAP.
Use these instructions on a desktop or laptop computer or print them out for easy reference.If you prefer video, see ourUMass Amherst Google Mail Configuration Video (YouTube).
Part 1: Enable IMAP Access for Your Apps at UMass Amherst Mail Account
IMAP allows you to download messages from Gmail's servers onto your computer or mobile device so you can access your mail with a program like Microsoft Outlook or Thunderbird or a mobile app, even when you aren't connected to the Internet. You only have to complete this part once even if you set up your account on multiple devices.
- Log out of any personal Google accounts.
- Log in to apps.umass.edu with your NetID and password. If it is your first time logging in, you will see the Welcome to Your New Account screen. Read the Google Terms of Service, type in the CAPTCHA, and click I accept. Continue to my account. You will be redirected to your Apps at UMass Amherst account.
- In the top menu, click Mail if you are not automatically redirected to your Google Mail account.
- In Google Mail, in the top right corner of the screen, click the Gear icon, then Settings. The Settings screen will open.
- On the Settings screen, click the Forwarding and POP/IMAP tab. The Forwarding and POP/IMAP tab will open.
- On the Forwarding and POP/IMAP tab, under IMAP Access, click Enable IMAP. Then, at the bottom of the screen, click Save Changes.
You are now ready for Part 2: Turn on 2-Step Verification.
Part 2: Turn on 2-Step Verification
By enabling 2-step verification, you add an extra layer of security to your Apps at UMass Amherst account. You will only have to complete this part once. Note: This process requires that you provide Google with your phone number. If you don't feel comfortable with this, we recommend accessing Google Mail from a Web browser or using a Google Mail App instead. This part also involves receiving a security code via text message or voice call. Be sure to have your phone or mobile device at hand.
- In your Apps at UMass Amherst account, in the top right corner of the page, click your email address, then click Account.
The Accounts screen will open in a new tab. - On the Accounts screen, in the menu at center, click Security. The Security tab will open.
- On the Security screen, under 2-step verification, click Edit. The Signing in with 2-step verification screen will open.
- On the Signing in with 2-step verification screen, click the blue box on the right, Start Setup. The Set up your phone screen (step 1) will open.
- On the Set up your phone screen, in the Phone Number field, enter the phone number where you would like to receive the verification code, then select Text Message (SMS) or Voice Call. Click Send code. The Verify your phone screen (step 2) will open.
- On the Verify your phone screen, enter the code you received from Google and click Verify. The Trust this computer? screen (step 3) will open.
- On the Trust this computer? screen, click Next. Do not select Trust this computer if you are using a public computer or computer that is not yours to complete this part. The Turn on 2-step verification screen (step 4) will open.
- On the 2-step verification screen, click Confirm. On the next screen, Google will confirm you have now enabled 2-step verification for your Apps at UMass Amherst account. Once you have completed this step, you will need to generate an Application-Specific Password.
Part 3: Get an Application-Specific Password
Google will automatically generate a password that you will need only once, when you set up Google Mail on your mobile device or email software. You can easily generate a password for each device or email software you want to use.
- After completing step 2, click on your account icon in the upper right, then Google Account, and then Sign In & Security to go to the Sign In & Security page.
- Scroll down to the Signing Into Google section and click App Passwords.
- On the App Passwords page, select Other (Custom Name) in the Select app dropdown menu. Type in a name to help you remember what application you are using to access your account and click Generate password. You will then see a password which you will use to configure your mobile device or email software. Keep this screen open until you are ready to enter the password (see part 4, below). The password creation with the device name will show at the bottom. When you are done using the password, click Done.
- To set up a password for another device or email software, simply type in the name of it in the Name field and click Generate password. You will receive another password. You are now ready for Part 4: Set Up Google Mail on Email Software or Mobile Devices.
Part 4: Finish Setting Up Google Mail on Email Software or Mobile Devices
The steps for setting up Google Mail on your mobile device or with email software will vary. Use the following settings to set up your account.
General Google Apps IMAP Settings
- mailprotocol: IMAP
- (display) email address: Your NetID@umass.edu
- username: Your NetID@umass.edu
- password: Google Apps Application-Specific password
- incoming mail server: imap.googlemail.com
- security: SSL/TLS via port 993
General Google Apps SMTP/Outgoing Mail Settings

Google Apps Email On Iphone Ipad And Android Devices Download
- outgoing mail server: smtp.googlemail.com
- security: SSL/TLS via port 465 or 587
Google Apps Email On Iphone Ipad And Android Devices Compatible
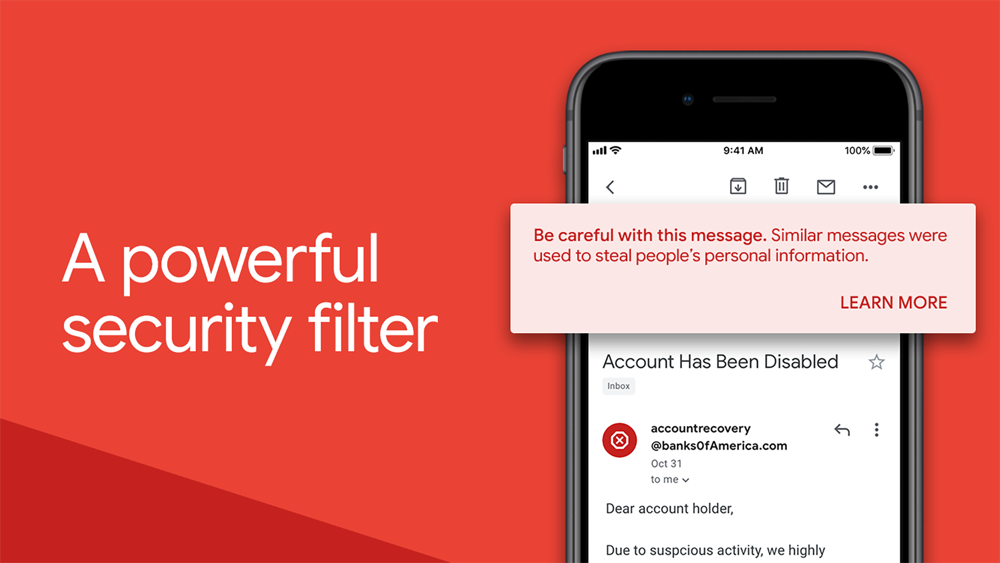
Google Apps Email On Iphone Ipad And Android Devices Android
Note: Checking the outgoing server requires authentication/authorization, so use the same settings as the incoming server. This includes using your Google Application-Specific Password.

